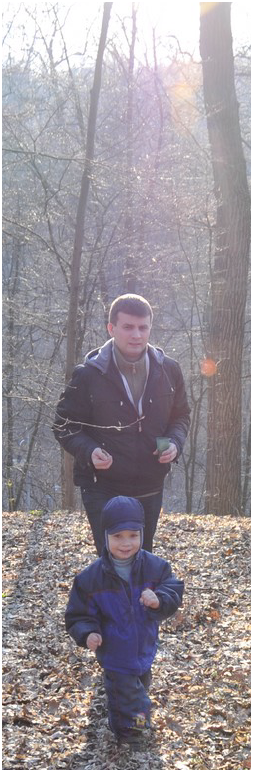Не успел прийти на работу, коллеги порадовали подарком. Мега-гаджет, еще и полочка для мышки есть откидная.

Не успел прийти на работу, коллеги порадовали подарком. Мега-гаджет, еще и полочка для мышки есть откидная.

Если кто не наигрался в детстве в конструкторы, есть шанс немного восполнить упущенное собрав стойку для телевизора наподобие этой 
Стоила дороже самого телевизора, но, наверное, она стоила этих денег.
Все болтики лакированные, все запчасти запакованы в пупырышную плёнку аккуратными конвертиками. Запчастей много и они очень тяжелые. Болтов тоже очень много. Есть в наличии инструмент для сборки и подробная инструкция. В общем была получена масса удовольствия. Хотя, в контрпример, от сборки серверного шкафа белорусского производства я, почему то, таких ощущений не испытывал.

В продолжение заметки про японское качество напишу небольшой отчет о регулировке задней двери своими силами. Напомню, что на сервисе мне сделали так, что лучше бы вообще не делали.
А наблюдения показали, что дверь стоит наискосок у большинства Микр.
После пары часов изысканий, подкручиваний и перекручиваний самых разных болтов мне стало понятно, что причина перекоса не может быть устранена простой регулировкой. Завесы расположены на разной высоте, из-за чего дверь становится наискосок. Итого ножницами были вырезаны проставки-шайбы из похожего на мягкий пластик материала, что оказался под рукой.
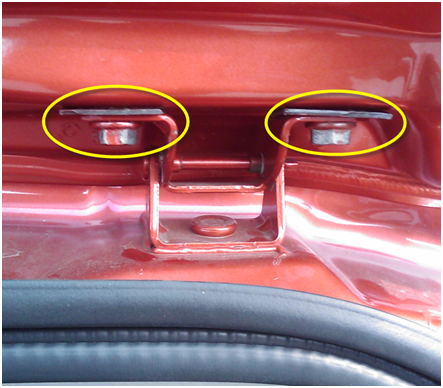
После их установки, дверь стала закрываться гораздо ровнее. С помощью микрорегулировок болтов на следующих двух картинках, наблюдая изнутри машины через сложенные задние сидения (кстати пластик вокруг петли замка придется снять на это время) как петля входит в замок отрегулировал зазоры и углы. Теперь петля входит в замок без затираний и стуков.

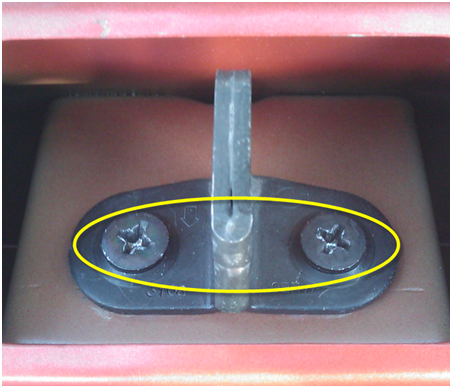
Последнее, что остается сделать, это отрегулировать демпферы на двери, что бы они слегка придерживали дверь при её закрытии.
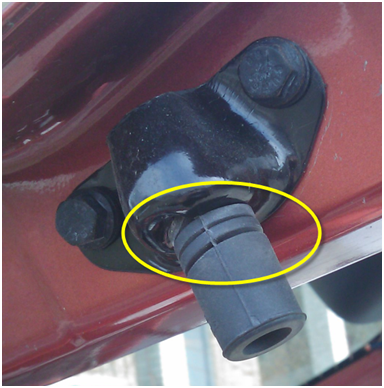
В последнее время несколько моих знакомых сталкивалось с задачей переноса своего Outlook на другой компьютер. В общем то, сами данные, а это один или несколько .pst файлов, перенести элементарно. Но вот настройки учетных записей, RSS, Junk-Email и так далее вызывали у всех проблемы. Самые продвинутые пробовали переносить эти настройки копированием реестра, но всегда возникали определенные проблемы.
Столкнулся с такой задачей и я. Все оказалось на столько просто, что не могу об этом не написать. Кстати, это решение в поисковиках находится не сразу.
В Windows Vista есть приложение Windows Easy Transfer. Достаточно выбрать, что хочется перенести со старого компьютера, способ переноса и загрузить данные на новом.
Все интуитивно понятно. Данные могут копироваться через сетевую папку, жесткий диск, компакт или специальный USB шнур. Можно перенести и настройки и документы.
В данном случае меня интересовали только настройки Microsoft Office, остальной мусор переносить не стоило.
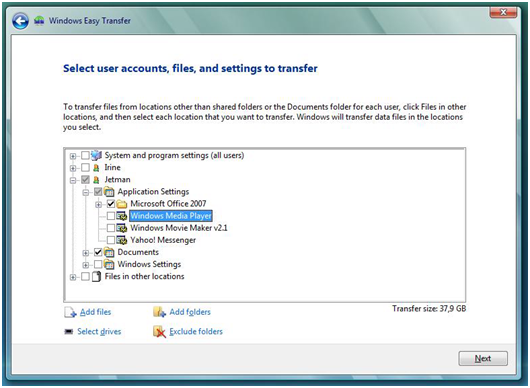
Не вдаваясь в детали, скажу, что перенеслось все кроме сохраненных паролей. Даже настройки связки OneNote-Word-XMLRPC-WorpressAPI. Пришлось немного напрячься, что бы вспомнить почтовые пароли, а в остальном никаких проблем не возникло вообще.
В приложении даже предусмотрена возможность создания инсталляционного пакета для Windows XP. Я не поленился и проверил – с XP на Vista работает точно.
Удивительно, как такую качественную и полезную утилиту раздают вместе с ОС на шару.
Недавно захотелось попробовать поюзать Cacti. Например, построить график для произвольного значения, взятого из командной строки (custom graphs). На Ubuntu Cacti встал сам и без лишних вопросов, даже описывать нечего. Сам сразу же начал строить графики основных параметров самого сервера, что меня вполне устроило. Попутно нашелся очень хороший шаблон для мониторинга параметров MySQL сервера.
А вот с визуализацией значения из командной строки пришлось повозиться.
Описанное далее не претендует на хорошую хаутушку по Cacti, но может пригодиться для тех, кому надо быстро решить похожую задачу и не хочется вникать во всю архитектуру Cacti. Словом, quick and dirty. В примере строится график суммарной загрузки процессора всеми процессами mongrel_rails, которую выдает ps.
Создаем скрипт, который выдает нам численное значение нужного параметра:
vim /usr/share/cacti/site/scripts/mongrel_cpu.pl
#!/usr/bin/perl
open(PROCESS, “ps aux | grep ‘/usr/bin/ruby1.8 /usr/bin/mongrel_rails’ | awk ‘{print \$3}’ | awk ‘BEGIN {sum=0} {sum=sum + \$1} END {print sum}’ |”);
$output = <PROCESS>;
close(PROCESS);
chomp($output);
print $output;
Проверяем, что скрипт работает:
perl /usr/share/cacti/site/scripts/mongrel_cpu.pl
1.6
Перевода строки не будет и он не нужен, это нормально.
Переходим в консоль Cacti.
Data Input Methods
add
name = Mongrel CPU Usage
input type = script/command
input string = perl <path_cacti>/scripts/mongrel_cpu.pl
create
В разделе output fields:
add
field = percents
friendly name = Total percents used by mongrels
update = checked
create
Переходим в Data templates.
add
data templates name = Mongrel CPU Usage
data source name = |host_description| – Mongrel CPU Usage
data input method = выбираем из списка Mongrel CPU Usage
internal data source name = percents
ds type = GAUGE
create
save
Переходим в Graph Templates.
add
name = Mongrel CPU Usage
title = |host_description| – Mongrel CPU Usage
vertical label = percents
На странице появились Graph Template items.
Нам надо добавить туда сам график и LAST, AVERAGE, MAX подписи к нему.
нажимаем в этом разделе add
data source = Mongrel CPU Usage – (percents) из списка
выбираем цвет
graph item type = AREA
consolidation function = AVERAGE
value = percents
text format = Percents
create
add
graph item type = GPRINT
consolidation function = LAST
text format = Current
add
graph item type = GPRINT
consolidation function = AVERAGE
text format = Average
add
graph item type = GPRINT
consolidation function = MAX
text format = Maximum
Нажимаем save в самом внизу страницы.
Переходим в Host Templates.
add
name = Rails Application Server
create
associated graph templates = выбираем из списка Mongrel CPU Usage
add
save
Переходим в New Graphs.
create new host
description = Web Server Rails
hostname = 127.0.0.1
host template = Rails Application Server
create
На этой же странице надо нажать Create Graphs for this Host.
выделяем все графики
create
Переходим в Devices.
ставим галочку на новом хосте и выбираем действие Place on a Tree (Default Tree)
go
выбираем корень
yes
Ждем 10 минут (по умолчанию сбор данных идет раз в 5 минут), переходим в просмотр графиков и наслаждаемся результатом.
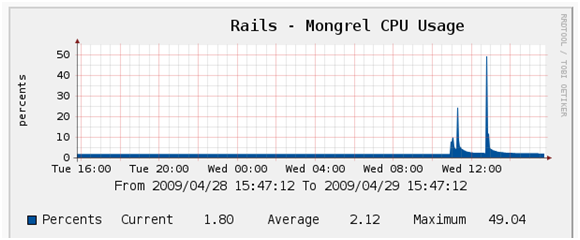
Моя коллекция куча шариков перебралась в более удобное жилище.
P.S. Каждый сходит с ума по своему